레코드 옵션
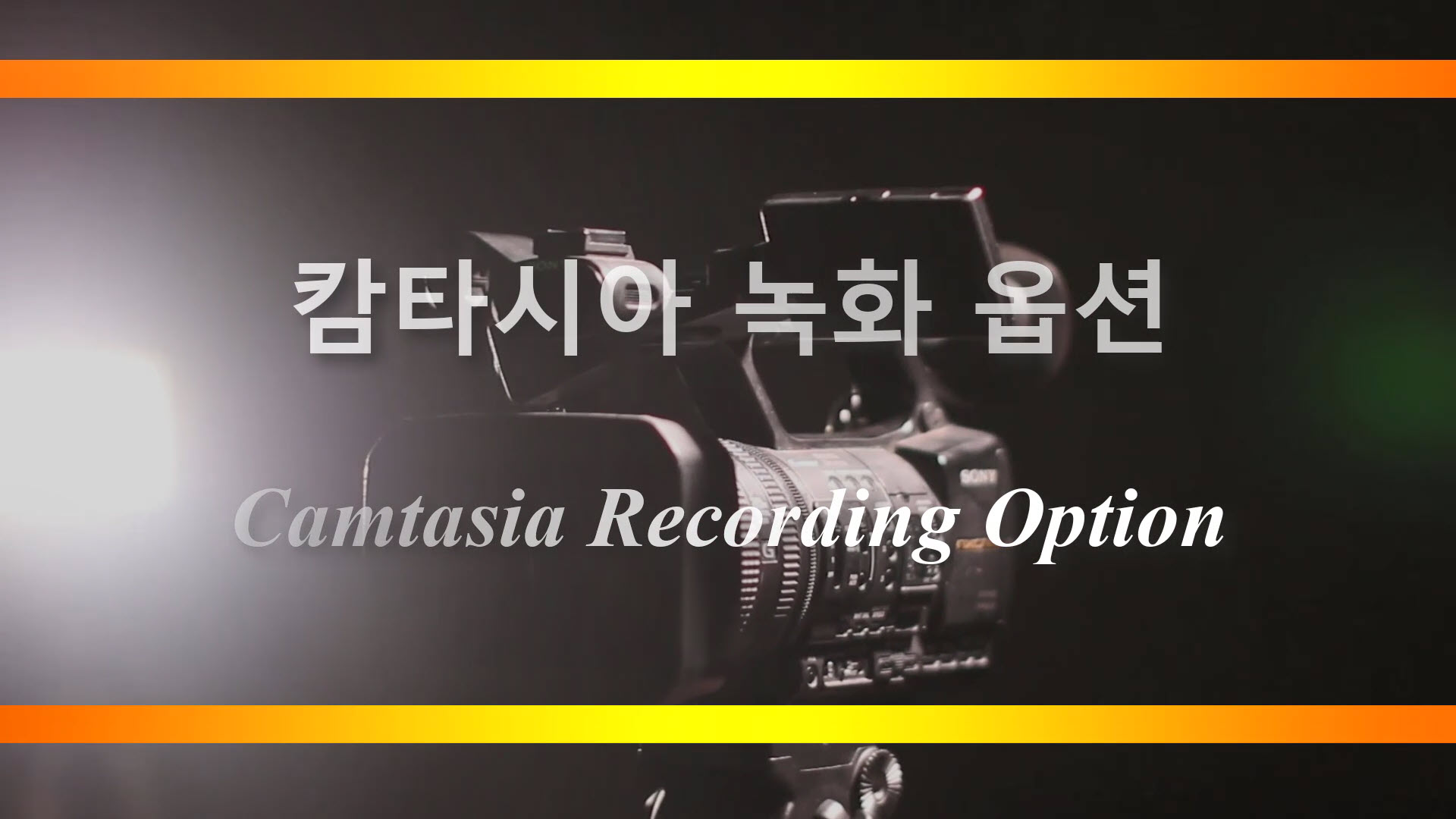
오늘은 캄타시아 스튜디오를 써본 사람들이 조금만 시간이 지나면, 반드시 아쉬워하는 그런 부분입니다. 그것을 짚고 넘어가겠습니다. 바로 레코드 옵션인데요. 레코드라는 게 바로 화면 녹화죠. 캄타시아 스튜디오는 컴퓨터상에서 일어나는 화면 녹화에 특화되어 있습니다.
화면 녹화 시범

녹화 시작 Start Recording
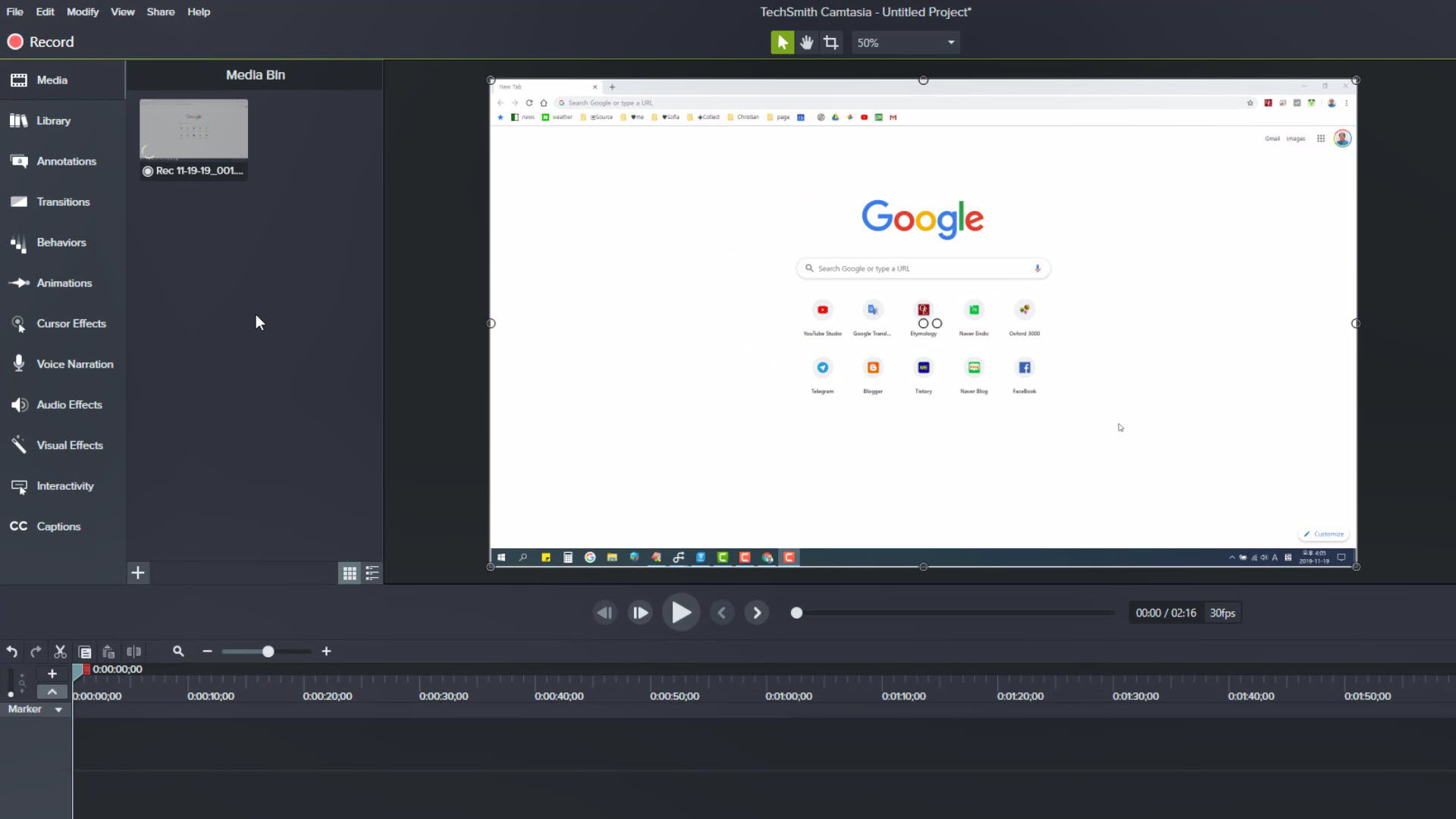
여기서부터 한번 녹화를 해 들어가겠습니다. 자! 여기서 이것에 대한 자세한 것은 1편에 소개를 해 드렸거든요? 1편을 안 보신 분들은 화면 위 오른쪽에 아이(i) 있잖아요? 그걸 카드라 그러는데요. 그걸 누르시면 전편을 보실 수 있습니다. 거기 들어가서 보셔도 좋고요,
작동하는 방법은 단순해요. 레코드를 그냥 누르면 됩니다. 그러면 F10을 누르면 레코딩을 스탑 할 수 있다. 그러면서, 3, 2, 1 하면서 화면 녹화에 들어가게 됩니다
지금 제가 클릭하는 이 모든 부분이 화면 녹화가 되는 거거든요? 오케이! 이제 제 채널로 들어가 보고……. 자! 이렇게 모든 것들이 다 녹화가 됩니다.
뭐, 여기에서 유튜브에…….
녹화 중지 Stop Recording

자! 그러면 여기에서 녹화한 것을 스탑을 해보죠. 그러면 자동으로 이 화면에 이게 들어옵니다. 그리고 여기서 제가 문제점을 말씀드리려고 그러는 거예요. 디테일을 보면 이상한 이름이 있어요, 캄타시아 스튜디오 record 11-19-19 001. 트랙 이게 파일 이름입니다.
캄타시아 스튜디오 화면 Camtasia Studio Screen
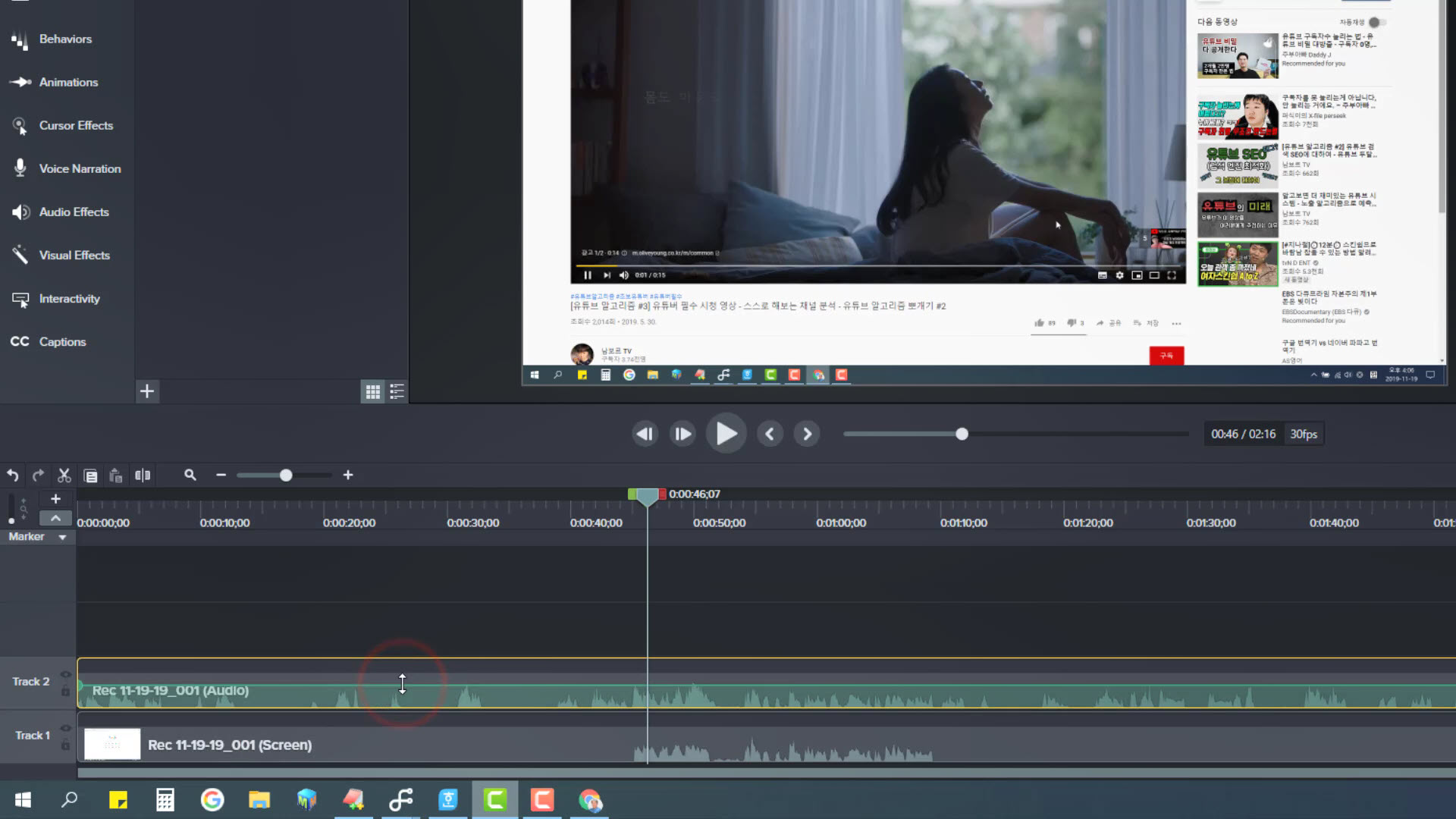
이건 어떻게 구성되어 있는가 하면요? 여기가 화면입니다. 화면에 눈을 끄면, 화면 자체가 안 보여요. 근데 화면에도 소리가 있습니다. 이렇게……. 이게 무슨 소린가 하면요? 아까 유튜브 광고, 또 이 사람 소리입니다.
그러면 제 목소리는 트랙2에 들어가 있어요. 그러니까 트랙 1과 트랙2를 받아들이는 게 소스가 좀 다르다는 얘기죠?
물론 이것도 여기서 오디오와 비디오 동영상을 분리할 수가 있습니다.
그리고 이거를 소리가 없을 수도 있어요. 뭐 사실 저희는 광고까지 편집할 이유가 없잖아요? 광고 부분은 생략하고요.
그다음에 뭐 이 사람 걸로 바로 들어오죠. 이런 식으로 할 수는 있는데…….
동영상 프로젝트 Video Project
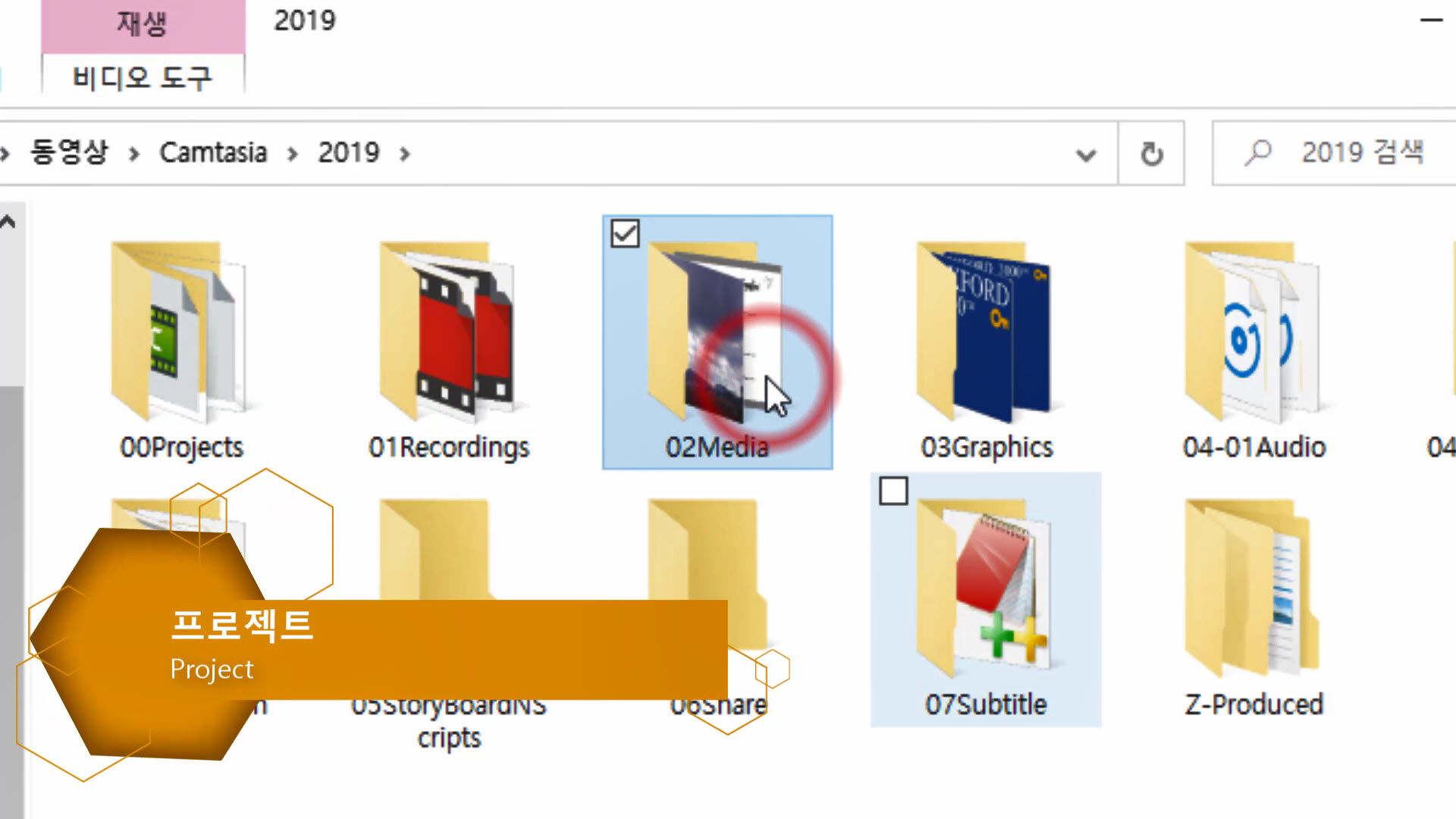
사실은 여러분들도 잘 아시겠지만 하나의 동영상 프로젝트라는 것이 여러분들도 잘 아시겠지만…….
하나의 동영상 프로젝트라는 것이 이런 거 단편적인 거 하나로만 이루어진 게 아닙니다. 매우 많은 비디오 클립들과 효과음, 음악 그리고 몇 개의 동영상 클립들 이런 것들이 합쳐져서 편집되는 거거든요?
파일명 옵션 File Naming Option
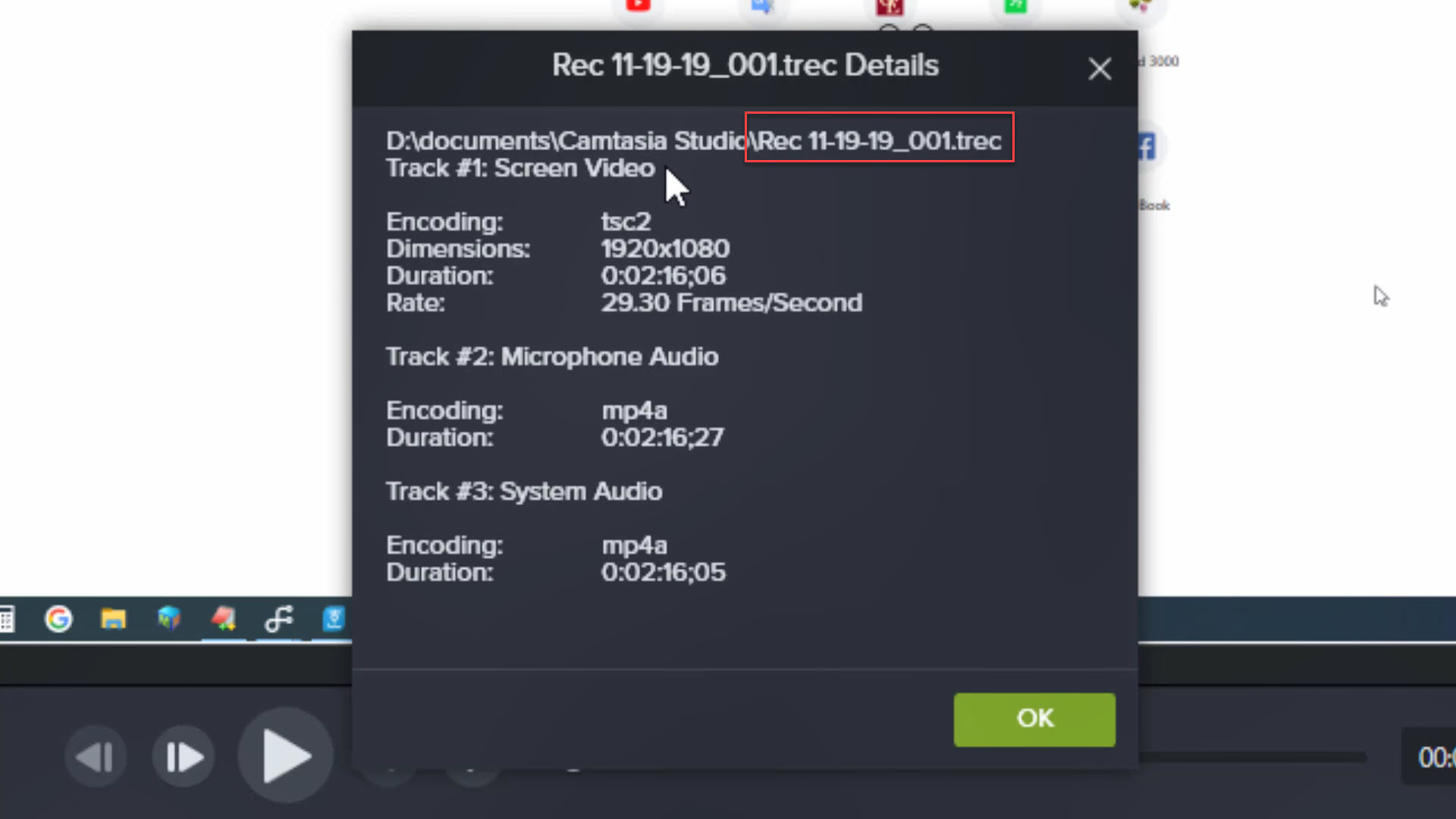
그런데 파일명이 이렇게 되면요? 어디 있는지도 모르고……. 이러면 못 찾아요. 바로 그래서 오늘은 여러분들에게 파일명을 제대로 줄 수 있는 그 옵션, 그 부분을 알려드리려고 합니다.
다시 레코드 버튼을 누르면요? 역시 사라지죠? 1편이랑 겹치기 때문에, 뭐 그냥 적당히만 말씀드릴게요.
왼쪽에 있는 이 부분이 Select Area, 녹화할 수 있는 영역을 선택하는 겁니다.
두 번째가 Recorded inputs 여기가 무엇을 집어넣을 것인가?
기본은 컴퓨터 화면이에요. 그것은 말할 것도 없고요.
두 번째는 여기에 입력할 수 있는 게 웹캠을 입력할 수 있습니다. 이니셜라이징. 웹캠 지금 마이크로 쓰고 있으므로, 천정을 바라보게 했거든요? 제 손이 보이죠? 예. 이렇게 자기 모습을 찍을 수도 있습니다. 또 끌 수도 있고요.
지금 반응을 하는데 여기를 끌 수가 있습니다. 켤 수도 있습니다.
여기 탑다운 메뉴를 눌러 보면, 저는 현재 웹캠 마이크를 쓰고 있어요. 노트북에 붙어 있는 그 마이크가 아니고, 웹캠을 따로 샀거든요?
아주 비싼 마이크는 못 사고, 이걸 현재 쓰고 있고…….
그다음에 Record 시스템 오디오 아까 여기서 보셨던, 두 번째 시스템 오디오가 녹화되도록 했습니다. 그래서 아까 스피커로 나온 그것뿐만이 아니라, 시스템 자체가 소리를 가진 거 자체를 녹화했죠.
파일 위치 File Location

자! 그런데 지금 현재 이 파일은 어디 있는가 하면, 문서에 캄타시아 스튜디오 안에 들어 있습니다. 11월 19일 다시 001 뭐 이런 식으로…….
사실은 여러분들! 며칠만 지나면요. 파일명을 이렇게 놔두면요? 헷갈려서 못 찾아요. 조금이라도 틀어지면 찾아야 하는데 이렇게 되면 못 찾습니다. 그렇다면 저 자신이 의미 있는 이름을 줘야 해요.
프로젝트 Project
특히 캠타시아 스튜디오 같은 동영상은 특히 캠타시아 스튜디오 같은 동영상은 프로젝트입니다. 프로젝트는 화면 녹화
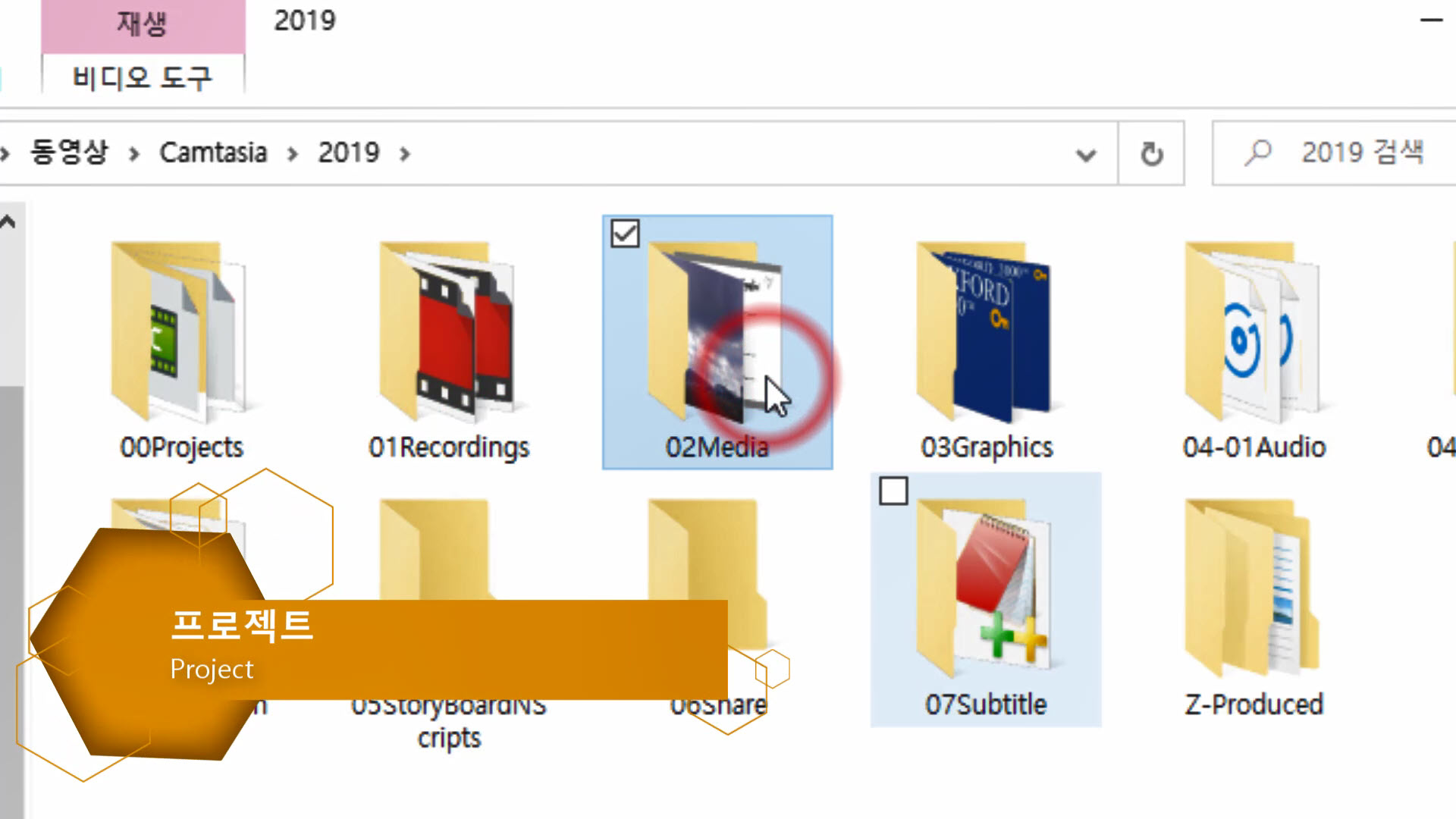
된 거, 밖에서 찍은 것, 각종 그래픽, 오디오, 나레이션 남들이랑 공유하는 것 엄청나게 이런 것들이 많이 섞인 거예요.
이런 것들이 일괄적인 이름이 없으면 나중에 관리가 안 됩니다. 또 제가 가진 거를 남들이랑 공유할 때도 관리가 안 돼요. 그래서 이름을 주고 폴더를 제대로 주는 것이 굉장히 중요합니다.
그래서 저는 이렇게 폴더구조를 이렇게 만들었고, 이 폴더구조 편은 제가 다음에 말씀해드리도록 하겠습니다.
옵션 Option
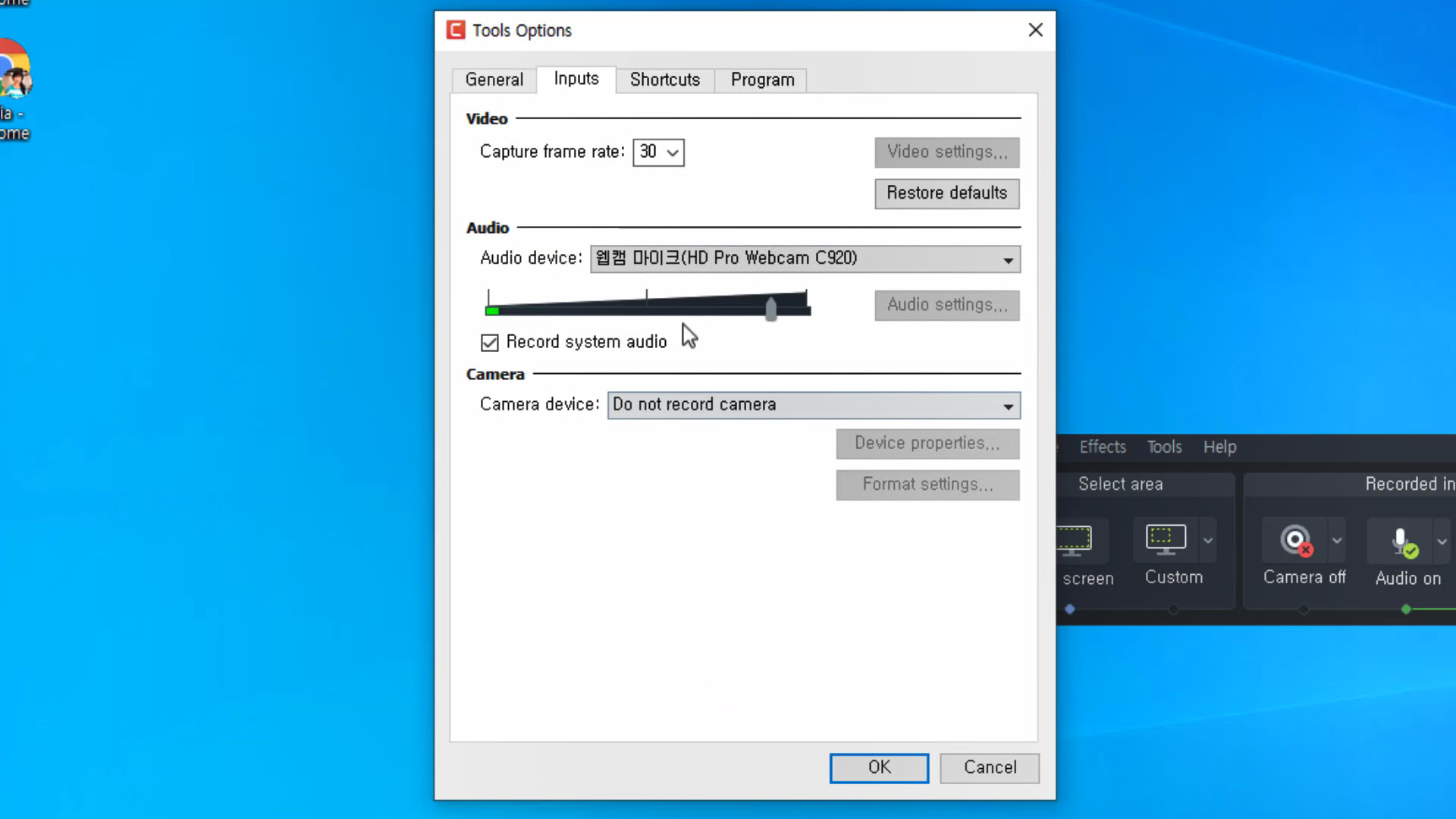
자! 그러면 첫 번째……. 저도 이거 많이 찾았어요. 그러다가 겨우 알게 된 건데…….
자! 여기 탑다운 메뉴가 이렇게 펼쳐지죠? 둘 다 똑같습니다. 둘 다 똑같아요. 옵션이 있어요. 옵션의 첫 번째는 컴퓨터 화면 편입니다. 두 번째는 오디오, 마이크 편이고, 세 번째 카메라 이거는 웹캠을 얘기하는 거죠?
여기서 다른 것은 손대실 필요 없고, 제너럴, 일반적인 것에만 들어가 보시면 됩니다. 이것도 건드릴 필요 없어요. 캡처 건드릴 필요 없어요.
파일 형식 File Type

세이빙 편입니다. 레코드 투 트랙(Record to Trec)이라고 되어있는데, 여기서 avi로도 할 수 있습니다. 이거는 그냥 동영상 자체로 되는 거예요. 여러 가지 캄타시아가 줄 수 있는 여러 가지 혜택이 있어요.
동영상 화면을 녹화할 때, 거기에 커서 이펙트를 준다든지, 애니메이션을 준다든지 하는 모든 것들을 포기하려면 avi, avi로 하시고, 일반 동영상으로요……. 만약에, 스마트 포커스니 여기서 한 각종 혜택을 보시려면 트랙으로 하십시오. trec…….
파일명 옵션 File Naming Option

그리고 중요한 게 파일 옵션입니다. 파일 옵션이, 모든 초깃값이 다 오토매틱 파일 네임으로 돼 있어요.
그래서 아까 보셨던 바와 같이 rec이라는 접두어, MM, 월, DD, 일, YY, 년, 그것도 yyyy하면 2019년이 되는데, 끝 자만, 19만 뗐죠? 그래서 오늘같이 11월 19일 날에는 2개가 겹치겠죠. 캄타시아 스튜디오에 11월 19-19 이렇게 되지 않습니까? 이건 사실 너무 의미가 없어요.
그래서 어떻게 하는가 하면, 아웃풋 폴더 이게 어디에 저장되느냐?, C 드라이브에 문서에 저장되기 시작하면 나중에 걷잡을 수가 없습니다.
저는 동영상에 2019년에, 레코딩, 여기다 저장을 합니다. 첫 번째, 자기가 원하는 곳으로 보내시고……. 이건 제 외장 하드에 있어요.
그다음에 'Ask for file name' 매번 저장할 때마다 파일 네임을 물어보라 여기에 체크하십시오. 그렇게 되면 이제는 저장할 때 물어보는데……. 다시 한번 레코드를 해보겠습니다.
OK. F10, 3, 2, 1. 오케이. 여기에서 뉴스를 한번 보죠. 오늘 뉴스가 어떤 것이 있었나.
그냥 아무거나 봤다고 치고요. 또 여기에도 TV가 있어요. TV 자체도 녹화가 되니까……. 소통이 '네. 편집 없는 날 손토크 이진수 라이브썰전 시간입니다.'
'이동건 전 청와대 홍보수석, 김종배 시사평론가 나왔습니다. 두 분. 어서 오세요. '
'라이브 썰전, 바로 시작하겠습니다. 동진강 기록 차이점에서......'
파일명을 자기가...... Naming For Oneself

자! 이쯤에서, 이렇게 되면 드디어 제가 원하던 그 폴더에 물어보게 됩니다. 그러면 저 같은 경우는 2019년 11월 19일로부터 시작을 합니다. trec으로 저장을 하는 게 좋다 그랬죠? 정품 쓰시는 분이라면 반드시 이렇게 하시는 게 좋습니다.
또 이걸 해킹했다는 얘기도 전 못 들어봤어요. 해킹 버전은 옛날 8이나 뭐 9에서 있는 거 같은데, 최신 버전은 해킹이 없는 거 같아요. 자! 그러면 여기에 첫 번째가 비었을 때, 만들어진 두 번째가 여기 이렇게 돌아옵니다. 예, 이런 식으로 이게 들어와 있는 걸 확인하실 수가 있을 겁니다.
사실 여기에 각종 이펙트 같은 건 넣을 수가 있는데요.
아까 avi로 하게 되면, 그 이펙트를 여기서 보면 클릭하는 여기, 윗부분에 줌을 해보면, 클릭하는 윗부분에 마우스 왼쪽으로 누르면 저렇게……. 줌인 줌아웃도 그렇고…….
avi로 하게 되면, 다시 한번 말씀드리면 옵션에 제너럴에 세이빙에 avi로 하게 되면, 아까 그런 효과를 전혀 줄 수가 없습니다.
물론 어느 정도의 효과를 낼 수가 있는데, 가능하면 화면 녹화에서는 이 전용 녹화로 하시는 게 좋아요. 물론 다른 프로그램에서 안 읽히죠.
자! 오늘은 여러분께 캠타시아스튜디오 옵션에서, 반드시 짚고 넘어가야 할 일입니다. 왜냐하면, 하루 이틀만 지나면, 그냥 기본적으로 할 때는, 전혀 찾지를 못해요. 나중엔 다 엉켜 버립니다.
거기에 파일 저장할 때, 옵션에서, 언제나 저장하기 전에 의미 있는 이름을 물어보는 것, 그것에 대해서 말씀드렸습니다
도움이 되셨습니까?
동영상 Video
컴퓨터 화면 녹화와 녹화 중지 그리고 편집 화면을 보여 줍니다. 모든 동영상이 그러하듯이, 이 프로젝트에는 동영상 녹화 클립, 음성, 음향 그리고 그래픽과 이미지 등이 혼합된 프로젝트입니다. 본 콘텐츠에서는 이 프로젝트를 원할히 진행할 수 있는 캄타시아 스튜디오의 옵션 편을 다룹니다. 이렇게 하면 보다 생산적으로 프로젝트를 만들 수 있습니다.
컴퓨터 화면 녹화에 최적화 되어 있는 캄타시아 스튜디오는 기본 상태에선 파일명과 파일 경로를 C:\사용자\문서로 잡습니다. 거기다가 파일명을 자동으로 부여하는데, 나중에 경로가 조금이라도 달라지면 복구하기가 힘듭니다. 이때 파일명과 경로는 사용자 스스로가 주는 것이 좋습니다. 이 동영상 안에 그 해답을 제시합니다.
😘타임스탬프(Time Stamp): 클릭하시면 해당 구간으로 이동합니다.
01:31 녹화 시작 Start Recording
02:00 유튜브 녹화 Record YouTube
02:42 녹화 중지 Stop Recording
03:04 캄타시아 스튜디오 화면 Camtasia Studio Screen
03:48 동영상 프로젝트 Video Project
04:10 파일명 옵션 File Naming Option
05:31 파일 위치 File Location
05:59 프로젝트 Project
06:48 옵션 Option
07:12 파일 형식 File Type
07:51 파일명 옵션 File Naming Option
08:49 파일명을 자기가...... Naming For Oneself
#캄타시아녹화,#캄타시아녹화옵션,#캄타시아녹화파일명


댓글